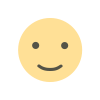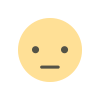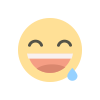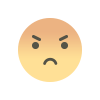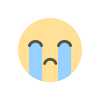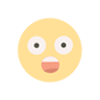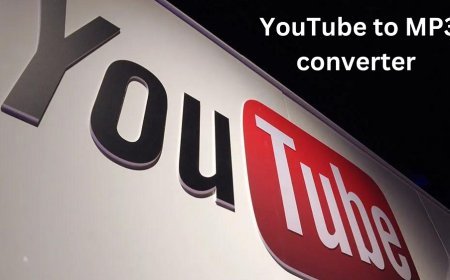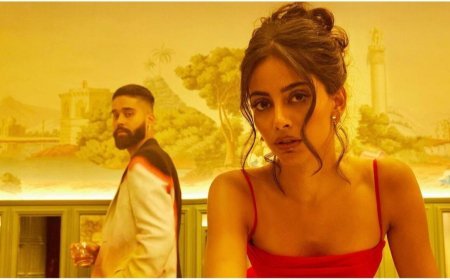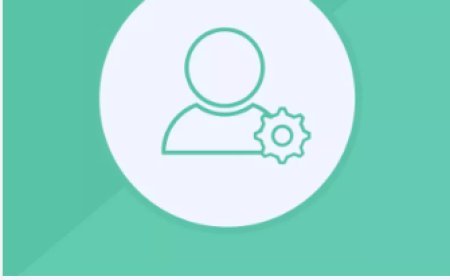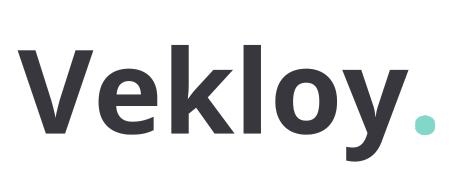The Ultimate Tutorial for WooCommerce Product Uploads with CSV Files
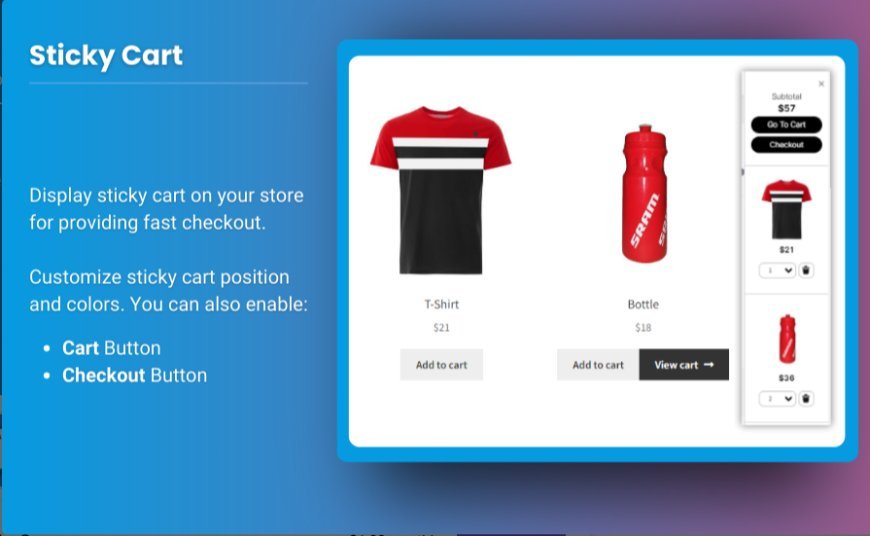
Uploading products to your WooCommerce store can be a time-consuming task, especially when dealing with hundreds or even thousands of products. One of the most efficient ways to upload a large number of products quickly and easily is by using a woocommerce upload products csv In this ultimate tutorial, we’ll walk you through the entire process of using a CSV file to upload products to WooCommerce, share best practices, and answer frequently asked questions to ensure a smooth and error-free process.
What is a CSV File in WooCommerce?
A CSV (Comma Separated Values) file is a simple text-based file format used for storing data in a structured tabular form. For WooCommerce, this means you can upload product data like product name, price, description, images, SKU (Stock Keeping Unit), and categories in a bulk format, which saves you time and effort compared to adding products manually one at a time.
Using a CSV WooCommerce upload file allows you to quickly import large quantities of products to your online store, making it an essential tool for store owners with an extensive inventory.
Why Use CSV Files to Upload Products in WooCommerce?
There are several advantages to using CSV files for uploading products:
1. Time-Saving
Manually entering product details one by one can be incredibly time-consuming. With CSV files, you can upload hundreds or thousands of products at once, significantly speeding up the process.
2. Accuracy
Uploading products in bulk via CSV helps reduce human errors. Once the data is entered correctly in the CSV file, you can upload it without the need for further manual intervention.
3. Flexibility
CSV files allow for various customizations, including pricing, variations, categories, attributes, and more. You can also update your products by simply modifying the CSV file and re-uploading it.
4. Bulk Updates
If you need to update product information across a large number of products (like prices or stock levels), CSV files make it simple. Instead of editing each product individually, you can update the details in the CSV file and upload them in bulk.
How to Upload Products to WooCommerce Using CSV
Uploading products to WooCommerce via CSV is a relatively straightforward process. Follow the steps below to get started:
Step 1: Prepare Your CSV File
Before uploading products to WooCommerce, you’ll need to prepare a CSV file containing all the necessary product data. The required fields in your CSV file typically include:
- Product Name
- Product Description
- Product SKU
- Price
- Categories
- Product Images (URLs)
- Stock Status
- Product Attributes and Variations (if applicable)
Many third-party tools, like WooCommerce CSV Import Suite or WP All Import, offer CSV templates to help structure your file correctly. You can also download the default WooCommerce product CSV template by navigating to WooCommerce > Products and clicking on Import.
Step 2: Go to WooCommerce Product Import Tool
- From your WordPress dashboard, go to WooCommerce > Products.
- Click on the Import button located at the top of the page.
- This will bring you to the Product CSV Importer screen.
Step 3: Upload the CSV File
- Click Choose File to browse and select your CSV file.
- Once selected, click Continue.
Step 4: Map the Fields
WooCommerce will automatically attempt to match the column headers from your CSV file with the relevant product fields in WooCommerce (like product name, SKU, price, etc.).
- Ensure that the mapping is correct, as any errors in field mapping may lead to issues with your product data.
- You can modify the mappings if needed to ensure they match your CSV columns.
Step 5: Run the Import
Once you’ve confirmed the field mappings, click Run the Importer. WooCommerce will begin processing the CSV file and uploading your products to the store. Depending on the size of the file, this may take a few minutes.
Step 6: Check the Imported Products
After the import is complete, check your products to ensure they have been uploaded correctly. Navigate to WooCommerce > Products to view the imported products. If there are any issues, you can correct them directly within WooCommerce or by adjusting your CSV file and re-uploading it.
Best Practices for WooCommerce Product Uploads with CSV Files
To ensure that your WooCommerce upload products process runs smoothly, here are a few best practices to follow:
1. Use a CSV Template
To avoid formatting errors, always use a CSV template that matches WooCommerce’s product structure. If you don’t have one, you can download the default template from WooCommerce or create your own based on the data fields you need.
2. Keep Data Consistent
Ensure that all product data is consistent. For example, stock quantities should be numeric, and prices should be formatted correctly (without extra symbols or characters).
3. Check Image URLs
When uploading product images, ensure that the image URLs in your CSV file are accurate and lead to valid, accessible images. If the URLs are broken or incorrect, WooCommerce won’t be able to display the images correctly on your product pages.
4. Test with a Small Batch
If you’re uploading a large number of products, it’s always a good idea to test the process with a small batch first. This will help you spot any errors in the CSV file and correct them before doing the full upload.
5. Use Plugins for Advanced Imports
For more advanced features like importing product variations, custom attributes, and meta fields, consider using plugins like WP All Import or WooCommerce Product CSV Import Suite. These tools offer greater flexibility and advanced mapping options, making the import process more efficient.
FAQs
1. Can I upload product variations with CSV files?
Yes, you can upload product variations such as size, color, and style using CSV files. However, product variations require specific formatting in the CSV, so it’s essential to structure the file correctly. Plugins like WP All Import can help simplify the process of uploading variations.
2. What if I make a mistake during the CSV import?
If you make a mistake during the import, you can correct the CSV file and re-upload it. You may also want to delete the incorrectly imported products before re-importing the corrected CSV file.
3. Do I need to use a plugin for uploading products with CSV?
While WooCommerce has a built-in product importer that supports basic CSV uploads, using a plugin like WP All Import or WooCommerce Product CSV Import Suite can provide more advanced features and smoother import processes, especially for larger stores.
4. How do I import product images with CSV?
To import product images with your CSV file, include the image URLs in the correct column of your file. Make sure the image URLs are direct links to the image files hosted on your website or a third-party image host.
5. Can I import product attributes and custom fields via CSV?
Yes, you can import product attributes (such as size, color, material) and custom fields via CSV. However, these require specific columns in the CSV file, so be sure to check the structure and mapping during the import process.
Conclusion
Uploading products to WooCommerce via CSV files is an excellent way to save time and streamline the process of adding new products to your store. By following the steps outlined in this tutorial and adhering to best practices, you can ensure a smooth and successful import process. Whether you’re a small store owner or managing a large inventory, the CSV WooCommerce upload file feature is an essential tool for managing your online store efficiently. With the right tools and knowledge, you’ll be able to manage your product catalog quickly and accurately, allowing you to focus on growing your business.
What's Your Reaction?